| 手順1:プロファイルをインストール |
|
エクスプローラー上で、ダウンロードしたプロファイルを右クリックします。
一番上に、"プロファイルのインストール"が表示されますので、これを選択してください。
以上でプロファイルのインストールが完了です。

または、
ダウンロードしたファイルを以下のフォルダへ格納してください。
Windows98→C/Windows/System/color
Windows2000/XP→C/WindowsNT(Windows)/System32/spool/drivers/color
|
|
|
| 手順2:Photoshopを起動 及び プリントを行う画像を開く |
|
Photoshopを起動して、プリントする画像データを開いてください。
※Photoshopの起動 及び 画像データの開き方については、Photoshopのマニュアルを参照ください。
|
|
|
| 手順3:プロファイル変換を行う |
|
Photoshopの「編集」-「プロファイル変換」を選択してください。
以下のような画面が表示されます。

|
|
"変換後のカラースペース"のプロファイルのプルダウンメニューから、手順1でインストールしたプロファイルを選択してください。
プロファイル変換画面のOKボタンを押してください。
その他設定については、使用方法に合わせて最適な画像を得られるものを設定ください。
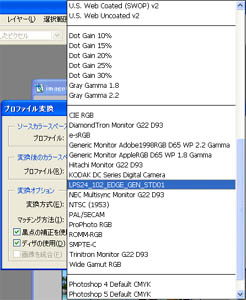
|
|
|
| 手順4:出力設定を行う |
|
「ファイル」-「プリントプレビュー」を選択してください。
下記の画面が開きます。
【詳細オプション】ボタンを押して、詳細内容を表示してください。
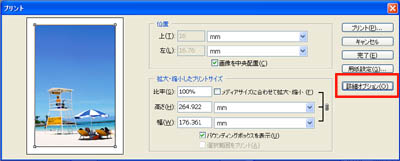
|
|
詳細オプションにて、「カラーマネージメント」を選択し、オプション部のカラー処理の項目を「カラーマネージメントなし」を選択してください。
そして、「用紙設定」ボタンを押してください。
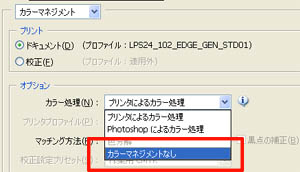 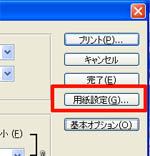
|
|
ページ設定画面の、「プリンタの設定」ボタンを押してください。
プリントを行うプリンタの名前を選択し、「プロパティ」ボタンを選択してください。
 
|
|
「カラー設定」タブのカラー調整枠で、「補正なし」を選択してください
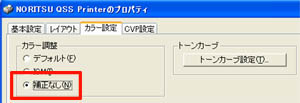
以上の設定を保存して(各画面でOKボタンを押す)、プリントプレビュー画面まで戻ってください。
|
|
|
| 手順5:プリント出力を行う |
|
プリントボタンを押してください。
ダウンロードされたプロファイルが適用されたプリントが出力されます。
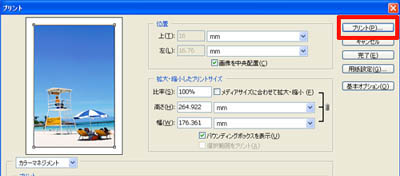
|
|